Astuces JavaTM |
|
|
|
|
Créer un exécutable et un installateur Windows |
![]()
Contexte
Téléchargement des outils
Programme de test
Launch4j
Inno Setup
Script Ant
Niveau : débutant/initié
Compatibilité : Java sous Windows
Contexte
Comment créer un exécutable Windows à partir de mes fichiers .class ?
C'est la grande question que se posent tous les débutants en Java ! Cette astuce vous propose de découvrir comment la résoudre, et même d'aller plus loin, en vous montrant comment créer un programme d'installation de votre programme qui affranchira vos utilisateurs d'installer Java.
Comme Sun Microsystems ne propose aucune solution standard dans Java, nous utiliserons les outils gratuits Launch4j et Inno Setup dont les licences vous autorisent à créer des exécutables pour des produits qui peuvent être éventuellement commerciaux. Par ailleurs, pour automatiser cette tâche, nous aurons recours à Ant qui est une sorte de Makefile pour Java en bien plus simple.Note : la mise en oeuvre de cette solution ne vous empêche de déployer aussi une version de votre programme sous la forme d'un fichier Jar exécutable ou d'une application Java Web Start, pour les utilisateurs d'autres systèmes ou pour ceux qui ont installé Java. C'est d'ailleurs la solution qui a été retenue pour la distribution de Sweet Home 3D, une application d'aménagement d'intérieur Open Source créée par eTeks.
Téléchargement des outils
Voilà la liste des outils que vous devez télécharger puis installer :
- le JDK de Sun Microsystems. Sauf indication contraire, prenez la dernière version disponible (ici nous utiliserons la version 6 update 2). Sous Windows, l'installation se passe en deux phases, la première qui installe le JDK lui-même, puis une seconde qui installe le JRE (Java Runtime Environment) dans un répertoire voisin du JDK. Confirmez-bien l'installation du JRE, car nous en aurons besoin au moment de la création du programme d'installation.
- Ant du projet Apache, sauf si vous avez installé un IDE comme Eclipse qui propose une intégration de Ant. L'installation de Ant standard requiert de :
- décompresser le fichier téléchargé,
- ajouter le répertoire bin du dossier décompressé à la variable d'environnement PATH de votre système,
- définir la variable d'environnement JAVA_HOME avec une valeur égale au dossier du JDK installé précédemment,
- définir la variable d'environnement ANT_HOME avec une valeur égale au dossier de Ant décompressé.
- Launch4j sur SourceForge.net. Pour vous simplifier la tâche, choisissez de préférence la version de Launch4j pour Windows avec un installateur (par exemple launch4j-3.0.0-pre2-win32.exe), et exécutez le programme d'installation.
- Inno Setup de Jordan Russell's software. Téléchargez le fichier d'installation d'Inno Setup puis installez-le. Repérez-bien dans quels dossiers ont été installés le JRE, Launch4j et Inno Setup, car nous aurons besoin de ces chemins pour les utiliser dans le script Ant proposé par la suite.
A cette liste, s'ajoute bien sûr votre programme Java, constitué d'un ensemble de fichiers sources .java (dont l'un au moins contient une méthode main) et éventuellement de fichiers en ressource et de bibliothèques non standards Java.
Programme de test
Pour simplifier la présentation de cette astuce, nous considérerons que votre programme n'a pas recours à des ressources et/ou des bibliothèques non standards. A vous d'adapter le script Ant proposé si nécessaire, mais cela devrait être simple.
Voici donc le programme qui nous servira de test :class Bienvenue {
public static void main (java.lang.String [] args) {
javax.swing.JOptionPane.showMessageDialog(null, "Bienvenue");
}
}Comme vous le voyez, rien de bien compliqué ! Ce programme affiche simplement une boîte de dialogue contenant le texte Bienvenue puis s'arrête une fois que l'utilisateur a cliqué sur le bouton Ok de cette boîte (il est rappelé au passage que pour utiliser le look and feel du système en cours, il suffit d'ajouter l'instruction UIManager.setLookAndFeel (UIManager.getSystemLookAndFeelClassName()); en début de programme).
Enregistrez cette classe dans fichier Bienvenue.java, sous le dossier src du projet Bienvenue, et créez la première partie du script Ant build.xml qui permettra de compiler cette classe dans le dossier classes, puis de créer un fichier Bienvenue.jar dans le dossier install/lib (ce qui au passage, n'a rien d'obligatoire, mais même si nous travaillons sur un programme simple, cela n'empêche pas de s'organiser correctement...) :
<project basedir="." default="build" name="Bienvenue">
<target name="build">
<!-- Création du dossier classes -->
<mkdir dir="classes"/>
<!-- Compilation des classes du programme -->
<javac srcdir="src" destdir="classes" />
<!-- Création du dossier install -->
<mkdir dir="install/lib"/>
<!-- Création du fichier Bienvenue.jar -->
<jar destfile="install/lib/Bienvenue.jar" basedir="classes"/>
<!-- Suppression du dossier classes -->
<delete dir="classes"/> </target>
</project>Pour que cette première partie et la suite du script Ant fonctionne, les fichiers du projet seront organisés ainsi :
Bienvenue
src
Bienvenue.java
classes (dossier de compilation des classes créé puis supprimé pendant la compilation)
Bienvenue.class
install (dossier de création de l'installateur créé puis supprimé à la fin du script)
lib
Bienvenue.jar (bibliothèque créée pendant la compilation)
jre1.6.0_02 (dossier contenant une copie du JRE créé dans la suite du script)
Bienvenue.exe (fichier exécutable du programme créé par Launch4j)
build.xml (script Ant)
installerLaunch4j.xml (fichier Launch4j de création du fichier install/Benvenue.exe)
installerInnoSetup.iss (fichier Inno Setup de création du fichier BenvenueSetup.exe)
COPYING.TXT (fichier de la licence GNU GPL du programme affiché par Inno Setup au cours de l'installation)
BenvenueSetup.exe (fichier d'installation du programme créé par Inno Setup)
Dans cette arborescence sont indiqués en gras les fichiers et les dossiers qu'il vous faudra créer pour arriver à créer le fichier d'installation BenvenueSetup.exe. Ce sont par conséquent les fichiers qu'il faudra archiver pour vos backups dans la vraie vie.
Vous pouvez tester ce script en ouvrant une fenêtre de commande, puis en exécutant la commande ant dans le dossier Bienvenue. Sous Eclipse, sélectionnez l'élément Run As > Ant Build du menu contextuel du fichier build.xml, après avoir créé un projet respectant l'organisation décrite ci-dessus.
Launch4j
Launch4j va nous permettre de créer un fichier exécutable Windows à partir du fichier Bienvenue.jar créé précédemment. Bien qu'il soit possible aussi de créer avec Inno Setup un programme d'installation qui contient un raccourci de lancement de votre programme Java, nous utiliserons Launch4j en plus ici pour les raisons suivantes :
- Launch4j permet de créer un fichier exécutable .exe qui fait appel aux commandes javaw ou java du JRE (suivant que votre programme est une application graphique ou un application console), qui est bien plus simple à gérer dans Inno Setup que la création d'un raccourci associé à ces commandes.
- Launch4j propose d'associer à un exécutable Windows une icône, un écran d'accueil (splash screen) et des informations concernant la version de votre application.
- Launch4j permet de renommer le process d'une application Java dans la liste des tâches Windows, évitant aussi qu'il y apparaisse sous la forme javaw ou java.
Lancez Launch4j à l'aide de son raccourci qui apparaît dans la liste des programmes Windows, puis remplissez les onglets Basic, Classpath, JRE et Version Info de la fenêtre Launch4j de la façon suivante (tous les champs marqués d'une étoile rouge à six branches sont obligatoires) :
1. Onglet Basic
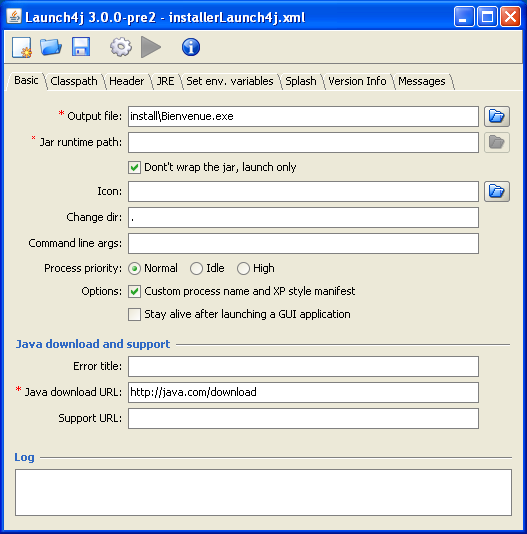
- Dans le champ Output file, indiquez le nom du fichier exécutable que vous voulez créer, ici Bienvenue.exe dans le dossier install.
- Cochez la boîte à cocher Don't wrap the jar, launch only pour que Launch4j ne crée pas un exécutable qui contient votre fichier .jar (nous décrirons le fichier .jar dans l'onglet Classpath).
- Dans le champ Icon, saisissez le chemin d'un fichier .ico si vous voulez affecter une icône à l'exécutable créé.
- Dans le champ Change dir, saisissez le chemin du dossier courant "." (à ne pas oublier !).
- Cochez la boîte à cocher Custom process name and XP style manifest pour renommer le process de l'application Java dans la liste des tâches Windows.
- Même s'il ne sera pas utilisé dans notre cas, laissez le chemin http://java.com/download dans le champ obligatoire Java download URL.
2. Onglet Classpath
- Cochez la boîte à cocher Custom classpath.
- Dans le champ Main class, indiquez le nom de la classe de votre application Java (avec son package si nécessaire), ici Bienvenue.
- Ajoutez au classpath le fichier Bienvenue.jar du dossier lib, en saisissant lib/Bienvenue.jar dans le champ Edit item puis en cliquant sur le bouton Accept. Si votre project nécessite d'autres bibliothèques, ajoutez-les ici de la même manière (il vous faudra aussi ajouter dans le script Ant les instructions pour les copier dans le dossier install/lib grâce à la tâche copy).
3. Onglet JRE
- Dans le champ Emb. JRE path (Emb. comme embeded ou inclus), indiquez le nom du dossier du JRE qui sera copié avant la création du programme d'installation, ici jre1.6.0_02.
4. Onglet Version Info
- Cochez la boîte à cocher Add version information.
- Remplissez les champs concernant la dénomination et la version de votre produit en vous inspirant de la figure ci-dessus.
Choisissez éventuellement un écran d'accueil dans l'onglet Splash, puis finalement enregistrez votre configuration dans le fichier installerLaunch4j.xml dans le dossier du projet.
Pour la configuration décrite ci-dessus, on obtient le fichier installerLaunch4j.xml suivant :
<launch4jConfig>
<dontWrapJar>true</dontWrapJar>
<headerType>gui</headerType>
<jar></jar>
<outfile>install\Bienvenue.exe</outfile>
<errTitle></errTitle>
<cmdLine></cmdLine>
<chdir>.</chdir>
<priority>normal</priority>
<downloadUrl>http://java.com/download</downloadUrl>
<supportUrl></supportUrl>
<customProcName>true</customProcName>
<stayAlive>false</stayAlive>
<icon></icon>
<classPath>
<mainClass>Bienvenue</mainClass>
<cp>lib/Bienvenue.jar</cp>
</classPath>
<jre>
<path>jre1.6.0_02</path>
<minVersion></minVersion>
<maxVersion></maxVersion>
<dontUsePrivateJres>false</dontUsePrivateJres>
<initialHeapSize>0</initialHeapSize>
<maxHeapSize>0</maxHeapSize>
</jre>
<versionInfo>
<fileVersion>1.0.0.0</fileVersion>
<txtFileVersion>1.0</txtFileVersion>
<fileDescription>Bienvenue</fileDescription>
<copyright>Copyright (c) 2007 eTeks</copyright>
<productVersion>1.0.0.0</productVersion>
<txtProductVersion>1.0</txtProductVersion>
<productName>Bienvenue</productName>
<companyName>eTeks</companyName>
<internalName>Bienvenue</internalName>
<originalFilename>Bienvenue.exe</originalFilename>
</versionInfo>
</launch4jConfig>Remarquez qu'on y retrouve, indiqué en gras, toutes les informations saisies précédemment, plus d'autres qui correspondent aux valeurs par défaut de certains champs. Comme ce fichier est au format XML, vous pouvez facilement le modifier sans l'outil graphique de Launch4j pour y ajouter des bibliothèques après coup par exemple.
Vous pouvez tester cette configuration en cliquant sur l'icône Build wrapper (icône représentant un roue dentée).
Le fichier Bienvenue.exe généré dans le dossier install ne fonctionne pas encore correctement, car le dossier du JRE n'a pas encore été copié dans le dossier install. Complétons donc la cible build du script Ant build.xml avec les deux tâches suivantes :<!-- Copie du JRE dans le dossier install/jre1.6.0_02 en excluant les fichiers
inutiles mentionnés dans le fichier README.TXT du JRE
(attention il faut garder le fichier bin/javaw.exe du JRE) -->
<copy todir="install/jre1.6.0_02">
<fileset dir="C:\Program Files\Java\jre1.6.0_02">
<include name="*"/>
<include name="bin/**"/>
<include name="lib/**"/>
<exclude name="lib/charsets.jar"/>
<exclude name="lib/ext/sunjce_provider.jar"/>
<exclude name="bin/rmid.exe"/>
<exclude name="bin/rmiregistry.exe"/>
<exclude name="bin/tnameserv.exe"/>
<exclude name="bin/keytool.exe"/>
<exclude name="bin/kinit.exe"/>
<exclude name="bin/klist.exe"/>
<exclude name="bin/ktab.exe"/>
<exclude name="bin/policytool.exe"/>
<exclude name="bin/orbd.exe"/>
<exclude name="bin/servertool.exe"/>
<exclude name="bin/java.exe"/>
<exclude name="bin/javaws.exe"/>
<exclude name="bin/javacpl.exe"/>
<exclude name="bin/jucheck.exe"/>
<exclude name="bin/jusched.exe"/>
<exclude name="bin/wsdetect.dll"/>
<exclude name="bin/npjava*.dll"/>
<exclude name="bin/npoji610.dll"/>
<exclude name="bin/regutils.dll"/>
<exclude name="bin/axbridge.dll"/>
<exclude name="bin/deploy.dll"/>
<exclude name="bin/jpicom.dll"/>
<exclude name="bin/javacpl.cpl"/>
<exclude name="bin/jpiexp.dll"/>
<exclude name="bin/jpinscp.dll"/>
<exclude name="bin/jpioji.dll"/>
<exclude name="bin/jpishare.dll"/>
<exclude name="lib/deploy.jar"/>
<exclude name="lib/plugin.jar"/>
<exclude name="lib/deploy/messages*.properties"/>
<exclude name="lib/deploy/splash.jpg"/>
</fileset>
</copy>
<!-- Création du fichier Bienvenue.exe avec Launch4j -->
<exec executable="C:\Program Files\Launch4j\launch4jc.exe">
<arg value="${basedir}\installerLaunch4j.xml"/>
</exec>La première tâche copie tous les fichiers du JRE nécessaires à l'exécution du programme en tenant compte de ceux que Sun Microsystems autorise à ne pas redistribuer, ce qui permettra d'alléger un peu le poids du programme d'installation.
La seconde tâche lance le programme launch4jc.exe en lui passant en paramètre le fichier installerLaunch4j.xml pour qu'il crée l'exécutable Bienvenue.exe qui est décrit dans ce fichier.Après avoir exécuté ce script, le programme Bienvenue.exe fonctionne maintenant correctement.
Inno Setup
Inno Setup va nous permettre de créer un programme d'installation Windows à partir des fichiers contenus dans le dossier install. Non seulement cet outil est gratuit, mais en plus c'est l'un des plus pratiques à utiliser par rapport à d'autres, car il comporte notamment un assistant (wizard) qui vous permet de créer en quelques clics un programme d'installation.
Lancez Inno Setup Compiler à l'aide de son raccourci qui apparaît dans la liste des programmes Windows, puis complétez les informations qui vous sont demandées ainsi :
1. Ecran d'accueil d'Inno Setup
- Cochez l'option Create a new script file using the Script Wizard pour lancer l'assistant de création de programme d'installation, puis cliquez sur Ok.
2. Ecran d'accueil de l'assistant de création de programme d'installation
- Cliquez sur Next pour démarrer concrètement l'assistant.
3. Informations sur l'application installée
- Dans le champ Application name, indiquez le nom de l'application, c'est-à-dire ici Bienvenue.
- Dans le champ Application name including version, indiquez le nom de l'application avec sa version, ici Bienvenue 1.0.
- Dans le champ Application publisher, indiquez le nom de l'éditeur du logiciel, ici eTeks.
- Dans le champ Application website, indiquez l'adresse du site web de l'éditeur du logiciel, ici http://www.eteks.com.
- Cliquez sur Next.
4. Dossier de destination de l'application
- Dans le champ Application folder name, indiquez le nom du dossier où sera installée l'application, ici Bienvenue dans le dossier standard des applications Windows.
- Cliquez sur Next.
5. Fichiers de l'application à inclure dans le programme d'installation puis à installer
- Dans le champ Application main executable file, choisissez le nom du fichier de l'application, ici install\Bienvenue.exe créé par Launch4j.
- Dans la liste Other application files, ajouter les deux dossiers install\jre1.6.0_02 et install\lib en cliquant sur le bouton Add folder....
- Cliquez sur Next.
6. Création des icônes de l'application
- Dans le champ Application Start Menu folder name, indiquez le nom du dossier du menu des applications où apparaîtront les icônes du programme, ici Bienvenue.
- Choisissez quelles icônes seront créées. Par exemple, la boîte à cocher Create an Uninstall icon in the Start Menu folder a été cochée ici pour créer un raccourci qui fait appel appel au programme de désinstallation de l'application Bienvenue.
- Cliquez sur Next.
7. Documents de l'application
- Choisissez le texte de la licence à afficher au cours de l'installation, et les fichiers des informations à afficher au lancement et à la fin du programme d'installation. Par exemple, le fichier COPYING.TXT de la licence GNU General Public License a été choisi ici comme licence.
- Cliquez sur Next.
8. Langues proposées dans le programme d'installation
- Choisissez les langues qui seront disponibles dans le programme d'installation. Par exemple ajoutez le français à la liste qui ne contient que l'anglais par défaut.
- Cliquez sur Next.
9. Paramètres du compilateur d'Inno Setup
- Dans le champ Custom compiler output folder, indiquez le nom du dossier où sera enregistré le programme d'installation une fois créé, c'est--à-dire le dossier du projet dans le cas présent.
- Dans le champ Compiler output base file name, indiquez le nom du programme d'installation que doit créer Inno Setup sans l'extension .exe, ici BienvenueSetup.
- Cliquez sur Next.
10. Fin de l'assistant de création de programme d'installation
- Voilà c'est fini ! Cliquez sur Finish.
- Inno Setup vous propose ensuite de créer le programme d'installation. Confirmez.
- Avant de lancer cette création, Inno Setup vous demande de choisir où enregistrer le script de création du programme d'installation. Choisissez le ficher installerInnoSetup.iss dans le dossier du projet.
- La création du fichier BienvenueSetup.exe se lance ensuite pour aboutir à un programme d'installation de plus de 15 Mo. Cette taille est bien grande pour n'afficher qu'une pauvre petite boîte de dialogue ! Mais n'oubliez pas qu'ici, nous avons embarqué dans le programme d'installation une copie (presque) complète du JRE, et que donc dans la vrai vie, votre programme d'installation ne sera pas beaucoup plus gros, sauf si vous recourrez à de nombreuses bibliothèques et/ou ressources supplémentaires. De plus, en fournissant un JRE donné à vos utilisateurs, vous vous assurez de contrôler facilement la version de Java sur laquelle votre programme est en train de fonctionner.
En lançant BienvenueSetup.exe, vous obtiendrez la suite d'écrans suivante, très classique pour un assistant d'installation de programme sous Windows, et qui ne laissera même pas penser à vos utilisateurs qu'ils vont installer puis utiliser un programme Java...
Finalement, les icônes suivantes sont ajoutées au menu des applications Windows :
Après l'exécution de l'assistant de création de programme d'installation, apparaît dans la fenêtre principale d'Inno Setup le texte du script installerInnoSetup.iss qui ressemble à un fichier .ini. Pour ne pas rendre la création du fichier BienvenueSetup.exe dépendante du dossier où se trouve le projet, nous allons le modifier très légèrement, comme suit :
[Setup]
AppName=Bienvenue
AppVerName=Bienvenue 1.0
AppPublisher=eTeks
AppPublisherURL=http://www.eteks.com/
AppSupportURL=http://www.eteks.com/
AppUpdatesURL=http://www.eteks.com/
DefaultDirName={pf}\Bienvenue
DefaultGroupName=Bienvenue
LicenseFile=COPYING.TXT
OutputDir=.
OutputBaseFilename=BienvenueSetup
Compression=lzma
SolidCompression=yes VersionInfoVersion=1.0.0.0
VersionInfoTextVersion=1.0
VersionInfoDescription=Bienvenue Setup
VersionInfoCopyright=Copyright (c) 2007 eTeks
VersionInfoCompany=eTeks[Languages] Name: "english"; MessagesFile: "compiler:Default.isl" Name: "french"; MessagesFile: "compiler:Languages\French.isl"[Tasks] Name: "desktopicon"; Description: "{cm:CreateDesktopIcon}"; GroupDescription: "{cm:AdditionalIcons}"; Flags: unchecked[Files] Source: "install\*"; DestDir: "{app}"; Flags: ignoreversion recursesubdirs createallsubdirs[Icons] Name: "{group}\Bienvenue"; Filename: "{app}\Bienvenue.exe" Name: "{group}\{cm:UninstallProgram,Bienvenue}"; Filename: "{uninstallexe}" Name: "{commondesktop}\Bienvenue"; Filename: "{app}\Bienvenue.exe"; Tasks: desktopicon[Run] Filename: "{app}\Bienvenue.exe"; Description: "{cm:LaunchProgram,Bienvenue}"; Flags: nowait postinstall skipifsilenAprès ces modifications, la clé LicenseFile et OutputDir ne font plus référence à un chemin complet, tandis que la partie [Files] fait référence à tout le contenu du dossier temporaire install sans détailler la liste de ses sous-dossiers. Nous y avons ajouté aussi les clés débutant par Version pour renseigner la version du programme d'installation. Consultez l'aide d'Inno Setup pour découvrir les nombreuses autre possibilités offertes par ce logiciel, comme par exemple la possibilité de créer une association entre votre programme et les fichiers qui porte une certaine extension.
Complètons finalement la cible build du script Ant build.xml avec la tâche suivante :
<!-- Création du fichier BienvenueSetup.exe avec Inno Setup -->
<exec executable="C:\Program Files\Inno Setup 5\ISCC.exe">
<arg value="${basedir}\installerInnoSetup.iss"/>
</exec>Cette tâche lance le programme d'Inno Setup ISCC.exe en lui passant en paramètre le fichier installerInnoSetup.iss pour qu'il crée le programme d'installation BienvenueSetup.exe.
Script Ant
Au final, après avoir une ajouté une tâche qui supprime le dossier temporaire install après la création du fichier BienvenueSetup.exe, on obtient le script Ant build.xml suivant, qui vous permettra donc d'automatiser la création du programme d'installation :
<project basedir="." default="build" name="Bienvenue">
<!-- Crée le fichier d'installation BienvenueSetup.exe -->
<target name="build">
<!-- Création du dossier classes -->
<mkdir dir="classes"/>
<!-- Compilation des classes du programme -->
<javac srcdir="src" destdir="classes" />
<!-- Création du dossier install/lib -->
<mkdir dir="install/lib"/>
<!-- Création du fichier Bienvenue.jar -->
<jar destfile="install/lib/Bienvenue.jar" basedir="classes"/>
<!-- Suppression du dossier classes -->
<delete dir="classes"/>
<!-- Copie du JRE dans le dossier install/jre1.6.0_02 en excluant les fichiers
inutiles mentionnés dans le fichier README.TXT du JRE
(attention il faut garder le fichier bin/javaw.exe du JRE) -->
<copy todir="install/jre1.6.0_02">
<fileset dir="C:\Program Files\Java\jre1.6.0_02">
<include name="*"/>
<include name="bin/**"/>
<include name="lib/**"/>
<exclude name="lib/charsets.jar"/>
<exclude name="lib/ext/sunjce_provider.jar"/>
<exclude name="bin/rmid.exe"/>
<exclude name="bin/rmiregistry.exe"/>
<exclude name="bin/tnameserv.exe"/>
<exclude name="bin/keytool.exe"/>
<exclude name="bin/kinit.exe"/>
<exclude name="bin/klist.exe"/>
<exclude name="bin/ktab.exe"/>
<exclude name="bin/policytool.exe"/>
<exclude name="bin/orbd.exe"/>
<exclude name="bin/servertool.exe"/>
<exclude name="bin/java.exe"/>
<exclude name="bin/javaws.exe"/>
<exclude name="bin/javacpl.exe"/>
<exclude name="bin/jucheck.exe"/>
<exclude name="bin/jusched.exe"/>
<exclude name="bin/wsdetect.dll"/>
<exclude name="bin/npjava*.dll"/>
<exclude name="bin/npoji610.dll"/>
<exclude name="bin/regutils.dll"/>
<exclude name="bin/axbridge.dll"/>
<exclude name="bin/deploy.dll"/>
<exclude name="bin/jpicom.dll"/>
<exclude name="bin/javacpl.cpl"/>
<exclude name="bin/jpiexp.dll"/>
<exclude name="bin/jpinscp.dll"/>
<exclude name="bin/jpioji.dll"/>
<exclude name="bin/jpishare.dll"/>
<exclude name="lib/deploy.jar"/>
<exclude name="lib/plugin.jar"/>
<exclude name="lib/deploy/messages*.properties"/>
<exclude name="lib/deploy/splash.jpg"/>
</fileset>
</copy>
<!-- Création du fichier Bienvenue.exe avec Launch4j -->
<exec executable="C:\Program Files\Launch4j\launch4jc.exe">
<arg value="${basedir}\installerLaunch4j.xml"/>
</exec>
<!-- Création du fichier BienvenueSetup.exe avec Inno Setup -->
<exec executable="C:\Program Files\Inno Setup 5\ISCC.exe">
<arg value="${basedir}\installerInnoSetup.iss"/>
</exec>
<!-- Suppression du dossier install -->
<delete dir="install/"/>
<echo message="BienvenueSetup.exe ready"/>
</target>
</project>Ce script s'exécute simplement en ouvrant une fenêtre de commande, puis en exécutant la commande ant dans le dossier du projet Bienvenue. Sous Eclipse, sélectionnez l'élément Run As > Ant Build du menu contextuel du fichier build.xml.
N'oubliez pas de modifier les numéros de versions indiquées dans les fichiers installerLaunch4j.xml, installerInnoSetup.iss quand vous mettez à disposition une mise à jour de votre programme. Comme ces fichiers sont textuels, vous n'aurez même pas besoin de lancer les outils Launch4j et Inno Setup pour effectuer cette mise à jour. Finalement, si vous avez bien observé à quoi correspond chacun des éléments de ces fichiers dans l'interface graphique de Launch4j et d'Inno Setup, vous pourrez appliquer cette astuce à vos applications en éditant simplement les fichiers qui vous sont proposés.
Dernière mise à jour le 01/10/2007
|
||||